Editing Audio
NOTE. The following instructions have been written from the Expert Arranger Screen mode point of view as we feel this mode provides the best overall workflow and experience. If you are using the Beginner Arranger Screen mode you will need to have the Scroll ![]() mode button active in order to long press a clip, open the Clip/Track Options and carry out some of these editing operations. Similarly, you will need to have the Edit
mode button active in order to long press a clip, open the Clip/Track Options and carry out some of these editing operations. Similarly, you will need to have the Edit ![]() mode button active in order to trim and move clips. For more information on the two modes, please see here.
mode button active in order to trim and move clips. For more information on the two modes, please see here.
Audio Evolution Mobile uses non-destructive audio editing (with one exception, here) which means that your original recordings and imported audio are not destroyed as you edit them. They are held safe and unchanged in the project Samples folder. The audio clips you see on the arranger screen can be thought of as 'references' to the original file, keeping information like start- and end points and the audio clip's referenced file name. Even when effects are rendered into the audio itself using the effects in the Clip Options (normalize, pitch shift etc.) these are applied to a copy of the original file, keeping the original safe. This frees you from the worry that you might ruin your project forever by making mistakes when editing your audio.
There are a few key things to become accustomed to: audio editing is done using either the interface shown on a selected clip, via the Clip/Track options opened using that interface, or by selecting a Range ![]() and using the Range Options. In other words, editing is applied to a single or multiple clips (using the controls on the selected clip and the Clip Options), the whole track (using the Track Options), or to a user defined selection (using the Range Options). Since some editing operations are only available for clips, and not for selected ranges, it is important to always remember that the Split
and using the Range Options. In other words, editing is applied to a single or multiple clips (using the controls on the selected clip and the Clip Options), the whole track (using the Track Options), or to a user defined selection (using the Range Options). Since some editing operations are only available for clips, and not for selected ranges, it is important to always remember that the Split ![]() function is also available, allowing you to define and create new clips from the existing material.
function is also available, allowing you to define and create new clips from the existing material.
In this section we are going to go through specific editing tasks. Remember the Undo ![]() function is always available should you make a mistake.
function is always available should you make a mistake.
To help you quickly find what you're looking for, please use these links to individual editing tasks.
Setting the Volume of an Audio Clip
Applying a Fade In/Out to an Audio Clip
Changing the Pitch of an Audio Clip
Moving and Repositioning a Clip on the Timeline
Trimming and Editing the Length of a Clip
Splitting a Clip to Create Multiple Clips
Connecting a Clip to the Previous Clip on the Timeline
Connecting a Clip to the Next Clip on the Timeline
Cutting a Range Selection (Ripple)
Splitting a Track into two Mono tracks
Re-recording a Specific Section of Audio
Normalizing an Audio Clip
So, you've recorded or imported your audio clip into your project but you want to boost its level so that it's as loud as possible. This is very easily done using Normalization. Normalization boosts the overall level of the audio on the clip by a percentage so that the loudest part of the audio peaks at the normalization level chosen.
As with all of the effects possible to apply to your audio via the Apply effects option in the audio Clip Options pop-up menu, this process is rendered into (a copy of) the audio itself, meaning once it is applied it is part of the audio and won't require any further real-time processing, or the associated CPU usage. The process can still be undone using the Undo ![]() function though and will not destroy your original recording in the Project Samples folder since a copy is made where the effect is applied to.
function though and will not destroy your original recording in the Project Samples folder since a copy is made where the effect is applied to.
- Select your clip by tapping on it once.
- Press the Three Dot Button to open the Clip/Track Options.
- Select Apply effects at the top of the options shown.
- Select Normalize from the list of effects available.
- Use the interface, shown below, to select your Normalize to level. By default it is set to 0.0dB which will make the audio as loud as possible without clipping but you can select a lower level to normalize to if you want to maintain some headroom. Press OK once you've set your chosen level.

NOTE. Normalization is especially useful when you have your input set to Mic, no processing, lowest latency (as recommended, though not chosen by default). Since this input bypasses any of your device manufacturer's built in processing, such as mic auto-gain, and just records the raw mic signal, the recordings made can initially appear to be very quiet. There is no problem with these recordings though, they simply need to be normalized.
Reversing an Audio Clip
Reversing a clip reverses the waveform of the audio in the clip, meaning it will be heard backwards when played back.
- Select your clip by tapping on it once.
- Press the Three Dot Button to open the Clip/Track Options.
- Select Apply effects at the top of the options shown.
- Select Reverse from the list of effects available.
Setting the Volume of an Audio Clip
Each track's overall volume can be controlled by the Volume Fader/Slider on its Channel Strip. You can also, though, alter the volume of individual clips in relation to the other clips using the following method. For more details, please see here.
- Select your clip by tapping on it once.
- Use the central square, white Volume handle at the top of the selected clip (seen below) to lower the volume as required: it will be set at its maximum by default. The volume level is displayed in the playback timer display
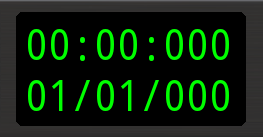 as the handle is moved. If you do not see the handles, please make sure to zoom in both horizontally and vertically.
as the handle is moved. If you do not see the handles, please make sure to zoom in both horizontally and vertically.

Applying a Fade In/Out to an Audio Clip
There are two ways of applying a fade in from silence or a fade out to silence to your individual audio clips. The first uses the Volume Handles on the selected clip. The second uses the Clip Options. The difference is that the second method renders the fade in/out effect into the audio waveform itself, as is the case with all of the effects it is possible to apply to your audio via the Apply effects in the audio Clip Options. This means that once it has been applied it won't require any further real-time processing, or the associated CPU usage. The process can still be undone using the Undo ![]() function though and will not destroy your original recording in the Project Samples folder.
function though and will not destroy your original recording in the Project Samples folder.
- Select your clip by tapping on it once.
- Use the square white Volume handles, seen below at the top of the selected clip, to set the overall clip volume (central handle) and/or use the handles on the left or right to apply the fade in and/or fade out as required. For greater detail on this please see here. If you do not see the handles, please make sure to zoom in both horizontally and vertically

or,
- Select your clip by tapping on it once.
- Press the Three Dot Button to open the Clip/Track Options.
- Select Apply effects at the top of the options shown.
- Select Fade in/out from the list of effects available.
- Use the interface seen here to define your fade in or fade out. Once you press OK your fade in/out will be rendered to the start or end of your audio clip.

Changing the Pitch of an Audio Clip
Though you can manipulate the pitch of your clip using the Pitch Shifter and Vocal Tune/Pro effects on the FX Grid, these involve real-time processing during playback within your project. If, however, you want to change the pitch of your clip by a fixed amount and have that changed rendered to the audio itself, thus avoiding the CPU load which accompanies real-time processing, you can use the Pitch Shift option in the Clip Options. Though this renders the effect to the audio, the process can still be undone using the Undo ![]() function though and will not destroy your original recording in the Project Samples folder.
function though and will not destroy your original recording in the Project Samples folder.
- Select your clip by tapping on it once.
- Press the Three Dot Button to open the Clip/Track Options.
- Select Apply effects at the top of the options shown.
- Select Pitch shift from the list of effects available.
- Use the interface seen here to define the amount of pitch shift to be applied. Press OK to apply the effect.

- The Semitones slider allows you set from between -12 to +12 semitones from the original pitch. You can always apply the effect more than once if you require a greater range.
- The Cents slider allows you to make a very subtle change to the pitch. Twelve tone equal temperament (the most commonly used musical system today) divides the octave into twelve semitones of 100 cents each. The cents slider allows you to set from between -50 and +50 cents from the original pitch or semitone-shifted pitch if used in combination with the semitones slider.
- Use SoundTouch is selected by default as in most cases we have found it to be the superior algorithm for pitch shifting. You are free to experiment though. If you turn it off, the Rubberband algorithm will be used instead which may produce more satisfying results for your particular audio clip.
- When Use SoundTouch is not selected, the Preserve formants option will become available. This can help to reduce the squeaky 'chipmunk' effect when pitch shifting vocals, making it sound more natural than it might otherwise.
Time stretching allows you to change the duration of the audio on your clip without altering its pitch (unless you want it to be). Naturally, this process will change the length of the clip on the timeline.
As with all of the effects it is possible to apply to your audio via the Apply effects in the audio Clip Options, this process is rendered into the audio itself, meaning once it is applied it is part of the audio and won't require any further real-time processing, or the associated CPU usage. The process can still be undone using the Undo ![]() function though and will not destroy your original recording in the Project Samples folder.
function though and will not destroy your original recording in the Project Samples folder.
- Select your clip by tapping on it once.
- Press the Three Dot Button to open the Clip/Track Options.
- Select Apply effects at the top of the options shown.
- Select Time stretch from the list of effects available.
- Use the interface seen here to define the amount of time stretching to be applied. Press OK to apply the effect.
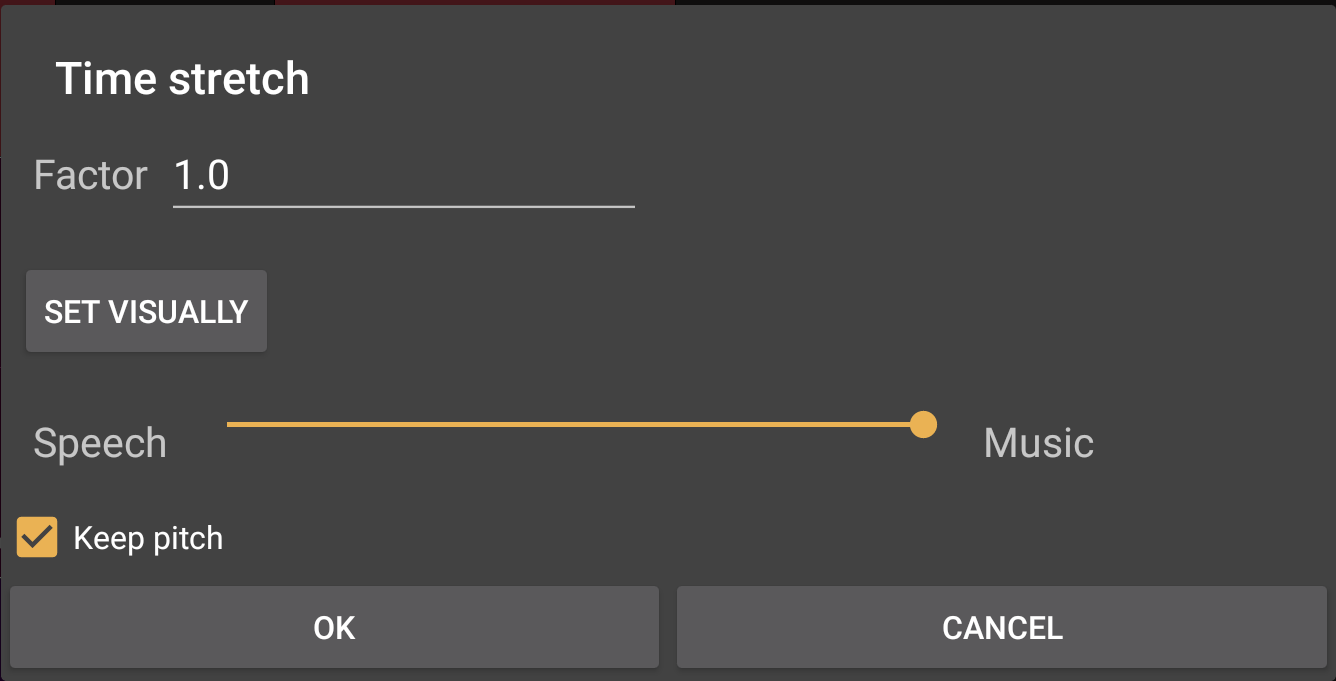
- The Factor allows you to input the amount by which you want the clip to be stretched. A factor of 1 represents the original duration, so any value above 1 will stretch the duration of the audio and any value below 1 will shorten the duration.
- Set Visually, as the pop-up which opens when you press it explains, temporarily closes the Time Stretch interface to allow you to tap, hold and slide within the clip's track on the timeline to visually set where you'd like the sample's new end point to be. Once you release your finger, that point will have been automatically calculated and entered as the Factor amount on the Time Stretch interface which will reappear. Don't forget about the Grid
 and snap-to functionality if you want to easily set the clip's new end point to an exact increment of the tempo. Turn the Grid snap-to functionality off to select the new end point freely.
and snap-to functionality if you want to easily set the clip's new end point to an exact increment of the tempo. Turn the Grid snap-to functionality off to select the new end point freely.
- The Speech/Music slider allows you to define the type of audio on the clip that you're stretching, to help to ensure the best end result.
- The Keep pitch checkbox is selected by default to ensure that your stretched audio has the same pitch even after its duration has been changed. If you want the pitch to change accordingly with the duration though, you can deselect this option. When 'Keep pitch' is deselected, clips stretched by a factor of less than 1 will have a progressively higher pitch. Clips stretched by a factor of more than 1 will have a progressively lower pitch.
Moving and Repositioning a Clip on the Timeline
- Select the clip by tapping on it once.
- Press, hold and slide the selected clip to move it to the desired position. Make sure not to tap too close to an edge, since that can trigger other actions. You may need to pinch/pull to zoom in first if the clip is too small on the display. Don't forget about the Grid
 and snap-to functionality if you want to easily move the clip to an exact increment of the tempo. Turn the Grid snap-to functionality off to move the clip freely. Audio clips can be moved between tracks in this way but, obviously, only to other audio tracks, not to MIDI tracks.
and snap-to functionality if you want to easily move the clip to an exact increment of the tempo. Turn the Grid snap-to functionality off to move the clip freely. Audio clips can be moved between tracks in this way but, obviously, only to other audio tracks, not to MIDI tracks.
NOTES. This function can be performed on multiple clips simultaneously once they have been selected using the Select ![]() mode.
mode.
Instead of selecting a clip first, you can also tap, hold and slide directly. Just wait a fraction of a second until the clip highlights, then you can move it around.
If you move your audio clip such that it overlaps another clip, you will be given the option to Cross-fade, Cancel or Replace. 'Cross-fade' applies a cross-fade to the overlapping audio. A cross-fade fades out the signal of the first source as it simultaneously fades in the signal from a second source (as long as there is enough time length of audio present in both clips for the action to be carried out). 'Cancel' stops the process and returns the clip moved to its original position. 'Replace' trims the clip 'underneath' the clip being moved so that it is replaced by it and not heard during the duration of the clip moved. For more information on this, see here.
Trimming and Editing the Length of a Clip
- Select the clip by tapping on it once.
- Press, hold and slide using one of the white line Clip Trimming Handles at the beginning and end of the selected clip (seen below) to trim it as required. As mentioned earlier, clips are just references to the original audio. If the original audio for example has a duration of 10 seconds, the audio clip will first be displayed using its full length after recording or importing. By trimming, you can set the start- and end points within the audio clip, for example, cutting out some noises at the start or ending of a recording. You can not trim the end beyond the original audio file's length or trim it beyond the original audio file's start.
You may need to pinch/pull to zoom in first if the clip is too small on the display. Don't forget about the Grid and snap-to functionality if you want to easily trim the clip to an exact increment of the tempo. Turn the Grid snap-to functionality off to trim the clip freely. Trimming clips in this way doesn't delete the original audio they contained: use the Clip Trimming Handles to drag a trimmed clip back out and you'll see that the original audio is still there.
and snap-to functionality if you want to easily trim the clip to an exact increment of the tempo. Turn the Grid snap-to functionality off to trim the clip freely. Trimming clips in this way doesn't delete the original audio they contained: use the Clip Trimming Handles to drag a trimmed clip back out and you'll see that the original audio is still there.

NOTES. This function can be performed on multiple clips simultaneously once they have been selected using the Select ![]() mode. This could be useful if, for example, you want to trim exactly the same amount of silence off the beginning of all of your audio tracks.
mode. This could be useful if, for example, you want to trim exactly the same amount of silence off the beginning of all of your audio tracks.
Instead of selecting a clip first, you can also tap on the clip's edge (trimming handle), hold and slide directly. Just wait a fraction of a second until the clip highlights, then you can perform the trim.
Splitting a Clip to Create Multiple Clips
Being able to manually split a clip into smaller clips is an important function to remember, not least because it allows you to easily access the editing functions which are only available for clips, and not for range selections, when you only want to apply that editing to part of the original clip. For example, you may only want to apply an effect, such as normalization or a time stretch, to part of your original clip. These effects are not available to apply to range selections and can only be accessed via the Clip Options, so you'll first want to create a new clip of the part you want to apply the effect to. The Split ![]() button behavior can be set to your preference in the app settings by following the path Settings > User Interface > Split button behavior. There are two behaviors to choose between, Mode or Action, and therefore two ways of splitting clips depending on the selection made.
button behavior can be set to your preference in the app settings by following the path Settings > User Interface > Split button behavior. There are two behaviors to choose between, Mode or Action, and therefore two ways of splitting clips depending on the selection made.
To split a clip using the Mode Split button behavior (this is the default setting), follow these steps.
- Press the Split
 button on the Arranger Screen to enter split mode.
button on the Arranger Screen to enter split mode. - Whilst in split mode, tap on any clip and that clip will be split into two separate clips at the point at which you tapped. As a single tap like that can lack accuracy, it is generally better, though, to tap, hold and slide to position the vertical dotted white line, which will appear once you tap and hold, to exactly the point at which you want the split to occur. Once you release your finger, the clip will be split at the position of the vertical dotted line. For greater accuracy, zoom into the clip by resizing it using two fingers to pinch/pull. As always, remember the the Grid
 and snap-to functionality if you want to easily position the vertical dotted line at an exact increment of the tempo. Turn the Grid snap-to functionality off to position the vertical dotted line freely.
and snap-to functionality if you want to easily position the vertical dotted line at an exact increment of the tempo. Turn the Grid snap-to functionality off to position the vertical dotted line freely.
To split a clip using the Action Split button behavior, follow these steps.
- Select the clip or clips you want to split by tapping on it once (the Split button will be grayed out until at least one clip is selected).
- Place the Time Marker
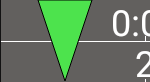 at the position in the timeline where you want the split to take place. Do this by tapping the Timeline/Marker display at the desired point or by grabbing the Time Marker and sliding it. For greater accuracy, zoom into the clip by resizing it using two fingers to pinch/pull. As always, remember the the Grid
at the position in the timeline where you want the split to take place. Do this by tapping the Timeline/Marker display at the desired point or by grabbing the Time Marker and sliding it. For greater accuracy, zoom into the clip by resizing it using two fingers to pinch/pull. As always, remember the the Grid  and snap-to functionality if you want to easily position the Time Marker at an exact increment of the tempo. Turn the Grid snap-to functionality off to position the Time Marker freely.
and snap-to functionality if you want to easily position the Time Marker at an exact increment of the tempo. Turn the Grid snap-to functionality off to position the Time Marker freely. - Once you have the Time Marker positioned, press the Split
 button and the selected clip(s) will be split into two clips at that point. Repeat the process as required to create further clips.
button and the selected clip(s) will be split into two clips at that point. Repeat the process as required to create further clips.
NOTE. This function, when in Action mode, can be performed on multiple clips simultaneously once they have been selected using the Select ![]() mode.
mode.
The Auto Split feature can be used to automatically split a clip into multiple clips based on the level and length of periods of 'silence' defined by the settings you use and then detected by the app. This can be very useful if, for example, you've made a long live recording and you want to easily split it into separate songs/tracks. Likewise, if you've made a long recording of a meeting or a lecture and you want to easily identify any moments of silence to then remove them, this can be help with that. And if you want to grab individual sounds from a sample containing multiple sounds, you can use auto split to easily separate them into their own clips. For a full description of this process, please see here.
- Select the clip by tapping on it once.
- Tap the Three Dot Button at the bottom of the selected clip (seen below) to open the Clip Options.
- Select Auto split from the options shown.
- Set the Threshold, Minimum Silence duration and Minimum Time between Clips to be used in the dialog shown.
- Press OK for the Auto Split to be applied to the clip.

Cutting a clip removes the clip from the timeline AND copies it to the clipboard, allowing you to paste it elsewhere. This can be done in two ways.
- Select the clip by tapping on it once.
- Tap the Cut
 button on the Arranger Screen display. This will then give you choice of whether to Cut or Cut (ripple).
button on the Arranger Screen display. This will then give you choice of whether to Cut or Cut (ripple).
or,
- Select the clip by tapping on it once.
- Tap the Three Dot Button at the bottom of the selected clip (seen below) to open the Clip Options.
- Select Cut from the options shown.

NOTE. This function can be performed on multiple clips simultaneously once they have been selected using the Select ![]() mode.
mode.
Cutting a Clip (Ripple)
Cut (ripple) removes the clip from the timeline, copies it to the clipboard, allowing you to paste it elsewhere, AND shifts everything to the right of the clip cut to the left by an amount equal to the length of the clip cut. If, therefore, you have several clips next to each other without any gaps between them and you cut one of the clips using Cut (ripple), all of the clips to the right of it will be moved to the left by the length of the clip cut, meaning it will have been removed and everything else on the track has been shifted to perfectly fill the gap that would have otherwise been left.
NOTE. Cut (ripple) can also be performed by selecting it from the options after pressing the Cut ![]() button as described here.
button as described here.
- Select the clip by tapping on it once.
- Tap the Three Dot Button at the bottom of the selected clip (seen below) to open the Clip Options.
- Select Cut (ripple) from the options shown.

Removing a Clip
Removing a clip removes the clip from the timeline but, unlike Cutting a Clip, does not copy it to the clipboard. This can be useful if, for example, you already have something copied to the clipboard which you don't want to overwrite by using the Cut function. Removing a clip can be achieved in two ways, the first of which uses the Remove Mode for greatest ease of use and speed. The Undo ![]() button can always be used if you make a mistake.
button can always be used if you make a mistake.
- Press the Remove
 button on the Arranger Screen to turn the Remove Mode on.
button on the Arranger Screen to turn the Remove Mode on. - Tap any clip on the timeline you want to remove.
- Press the Remove button again to disengage the Remove Mode (or press the Scroll button when the arranger screen is in Beginner mode).
or,
- Select the clip by tapping on it once.
- Tap the Three Dot Button at the bottom of the selected clip (seen below) to open the Clip Options.
- Select Remove from the options shown.

Deleting a Clip Completely
Deleting a clip completely - Delete sample from storage - removes it from the timeline AND deletes it from the Project folder on your device. This is the only audio editing action that isn't non-destructive and cannot be undone using the Undo function. As such, please use this function with extreme caution as samples can be lost forever using this function.
- Select the clip by tapping on it once.
- Tap the Three Dot Button at the bottom of the selected clip (seen below) to open the Clip Options.
- Select Delete sample from storage from the options shown.
- As this action cannot be undone, you will be shown a confirmation dialog.
- If you do not want to completely delete the clip/sample, click Cancel to cancel the operation.
- If you are absolutely sure you want to completely delete the clip/sample, click OK and the action will be carried out.

Copying a Clip
Copying a clip copies it to the app clipboard from where it can be pasted elsewhere in your project. There are two ways of doing this.
- Select the clip by tapping on it once.
- Press the Copy
 button on the Arranger Screen.
button on the Arranger Screen.
or,
- Select the clip by tapping on it once.
- Tap the Three Dot Button at the bottom of the selected clip (seen below) to open the Clip Options.
- Select Copy from the options shown.

NOTE. This function can be performed on multiple clips simultaneously once they have been selected using the Select ![]() mode.
mode.
Repeating a Clip
Creating multiple repeats of a clip on the timeline is very easily accomplished. There are customizable options involved with this process, so for a full explanation of all details, please see here.
- Select the clip by tapping on it once.
- Tap the Three Dot Button at the bottom of the selected clip (seen below) to open the Clip Options.
- Select Repeat from the options shown.
- Enter the number (#) of repeats you want, the interval between clips (if required) and whether you want that interval to be applied from the beginning or the end of the previous repeat into the Repeat dialog shown.
- Click OK.

NOTE. This operation will be automatically canceled if the repeated clips would overlap with other clips already on the track.
Connecting a Clip to the Previous Clip on the Timeline
This function allows you to automatically reposition the selected clip on the timeline so that its beginning is flush with the end of the previous clip. Please note that the clip won't actually 'stay' connected, it is just repositioned.
- Select the clip by tapping on it once.
- Tap the Three Dot Button at the bottom of the selected clip (seen below) to open the Clip Options.
- Select Connect to previous clip from the options shown.

Connecting a Clip to the Next Clip on the Timeline
This function allows you to automatically reposition the selected clip on the timeline so that its end is flush with the beginning of the next clip. Please note that the clip won't actually 'stay' connected, it is just repositioned.
- Select the clip by tapping on it once.
- Tap the Three Dot Button at the bottom of the selected clip (seen below) to open the Clip Options.
- Select Connect to next clip from the options shown.

Cutting a Range Selection
Cutting a range selection removes the selected range from the timeline AND copies it to the clipboard, allowing you to paste it elsewhere. This can be done in two ways.
- Tap the Range
 button to enter range selection mode.
button to enter range selection mode. - Use your finger to select a time range within one track or across multiple tracks. Touch and hold/slide to the right on the track you want to select part of. If you want to select a range across multiple tracks, also slide down to include those tracks in the range selection as you do so. Once the selection is made, should you need to adjust it, press and hold near the edge of the blue range selection and slide to reposition that edge. As always, zoom in for greater accuracy and remember the Grid
 snap-to functionality if you want your selection to snap to increments of the tempo. Turn the Grid snap-to functionality off to make the selection freely. Tap once outside of the range selection if you want to deselect it completely and start again.
snap-to functionality if you want your selection to snap to increments of the tempo. Turn the Grid snap-to functionality off to make the selection freely. Tap once outside of the range selection if you want to deselect it completely and start again. - Tap the Cut
 button on the Arranger Screen display. This will then give you choice of whether to Cut or Cut (ripple) the selected content.
button on the Arranger Screen display. This will then give you choice of whether to Cut or Cut (ripple) the selected content.
or,
- Tap the Range
 button to enter range selection mode.
button to enter range selection mode. - Select the desired range as described above.
- Open the Range Options by tapping once inside the selected range shown in blue.
- Select Cut from the options shown to cut the selected range.
Cutting a Range Selection (Ripple)
Cut (ripple) removes the selected range from the timeline, copies it to the clipboard, allowing you to paste it elsewhere, AND shifts everything to the right of the range cut to the left by an amount equal to the length of the range cut, meaning it will have been removed and everything else on the track has been shifted to perfectly fill the gap that would have otherwise been left.
NOTE. Cut (ripple) can also be performed by selecting it from the options after pressing the Cut ![]() button as described here.
button as described here.
- Tap the Range
 button to enter range selection mode.
button to enter range selection mode. - Use your finger to select a time range within one track or across multiple tracks. Touch and hold/slide to the right on the track you want to select part of. If you want to select a range across multiple tracks, also slide down to include those tracks in the range selection as you do so. Once the selection is made, should you need to adjust it, press and hold near the edge of the blue range selection and slide to reposition that edge. As always, zoom in for greater accuracy and remember the Grid
 snap-to functionality if you want your selection to snap to increments of the tempo. Turn the Grid snap-to functionality off to make the selection freely. Tap once outside of the range selection if you want to deselect it completely and start again.
snap-to functionality if you want your selection to snap to increments of the tempo. Turn the Grid snap-to functionality off to make the selection freely. Tap once outside of the range selection if you want to deselect it completely and start again. - Open the Range Options by tapping once inside the selected range shown in blue.
- Select Cut (ripple) from the options shown to cut (ripple) the selected range.
Copying a Range Selection
Copying a Range selection copies it to the app clipboard from where it can be pasted elsewhere in your project. There are two ways of doing this.
- Tap the Range
 button to enter range selection mode.
button to enter range selection mode. - Use your finger to select a time range within one track or across multiple tracks. Touch and hold/slide to the right on the track you want to select part of. If you want to select a range across multiple tracks, also slide down to include those tracks in the range selection as you do so. Once the selection is made, should you need to adjust it, press and hold near the edge of the blue range selection and slide to reposition that edge. As always, zoom in for greater accuracy and remember the Grid
 snap-to functionality if you want your selection to snap to increments of the tempo. Turn the Grid snap-to functionality off to make the selection freely. Tap once outside of the range selection if you want to deselect it completely and start again.
snap-to functionality if you want your selection to snap to increments of the tempo. Turn the Grid snap-to functionality off to make the selection freely. Tap once outside of the range selection if you want to deselect it completely and start again. - Tap the Copy
 button on the Arranger Screen display.
button on the Arranger Screen display.
or,
- Tap the Range
 button to enter range selection mode.
button to enter range selection mode. - Select the desired range as described above.
- Open the Range Options by tapping once inside the selected range shown in blue.
- Select Copy from the options shown to copy the selected range.
Crossfading a Range Selection
A crossfade fades out the signal of the first source as it simultaneously fades in the signal from a second source as long as there's enough audio data present in both sources to do so. As has been mentioned throughout this manual, when clips are trimmed in Audio Evolution Mobile, the original content remains 'hidden' from view, ready to be revealed again by using the Clip Trimming Handles to trim the clip once more. Applying a crossfade to a selected range uses this hidden audio data - indeed, it requires it and cannot be performed without it. For full details and an example of when this might be used, see here.
- Tap the Range
 button to enter range selection mode.
button to enter range selection mode. - Select a range across the junction of two audio clips by touching and holding/sliding to the right on the track. Both clips will require 'hidden' audio data (not visible because of the clip having been trimmed) which will be used for the crossfade procedure and without which it cannot take place.
- Open the Range Options by tapping once inside the selected range shown in blue.
- Select Crossfade range from the options shown to apply the crossfade to the range. The crossfade will be shown as its own clip on the track.
NOTE. This function can be performed on a range selection made across multiple tracks, but clips in the range selected must all fulfill the requirements for the crossfade to be made on all of them at the same time in this way.
This allows you to copy an entire track, with all of its clips, to the clipboard, ready to be pasted elsewhere.
- Long press in any empty area (not containing a clip) of the track you want to copy to open the Track Options. (The Track Options can also be accessed at the bottom of the list of Clip/Track Options available via the Three Dot Button of a selected clip).
- Select Copy track to clipboard from the available Track Options.
Duplicating a Track
Duplicating a track creates an exact copy of the track and places it on a new track underneath the original track on the timeline, no pasting required. The default names of tracks (Track 1, Track 2...etc.) below the one created by the duplication will have their track names changed accordingly to account for the extra track added.
- Long press in any empty area (not containing a clip) of the track you want to copy to open the Track Options. (The Track Options can also be accessed at the bottom of the list of Clip/Track Options available via the Three Dot Button of a selected clip).
- Select Duplicate track from the available Track Options.
This removes the entire track, including all of the clips on it, from the project. This action can be undone using the Undo ![]() button if selected by mistake, and it does not delete your audio clips/samples from the project Samples folder on your device.
button if selected by mistake, and it does not delete your audio clips/samples from the project Samples folder on your device.
- Long press in any empty area (not containing a clip) of the track you want to copy to open the Track Options. (The Track Options can also be accessed at the bottom of the list of Clip/Track Options available via the Three Dot Button of a selected clip).
- Select Remove track from the available Track Options.
Splitting a Track into two Mono tracks
This function is, obviously, only available on audio tracks containing stereo audio clips. It does exactly as it says: it splits the left and right channels of the stereo track into two individual mono tracks on the timeline.
- Long press in any empty area (not containing a clip) of the track you want to copy to open the Track Options. (The Track Options can also be accessed at the bottom of the list of Clip/Track Options available via the Three Dot Button of a selected clip).
- Select Split into two mono tracks from the available Track Options.
Freezing an audio track allows you to temporarily render the track, including all effects present on the FX Grid and all automation, to a single audio file shown on the track without any effects or real-time processing being applied. This can really help to free up some CPU usage if your device is beginning to struggle. The process is reversible - by unfreezing - but any changes made to the track while it's frozen will then be lost as the unfreezing process returns the track to the exact state it was in at the point at which it was frozen. For this reason, it is best to get used to not altering tracks while they are frozen/without unfreezing them first. For full details on freezing tracks, please see here.
- Long press in any empty area (not containing a clip) of the track you want to copy to open the Track Options. (The Track Options can also be accessed at the bottom of the list of Clip/Track Options available via the Three Dot Button of a selected clip).
- Select Freeze from the available Track Options.
Unfreezing returns the track to the exact state it was in at the point at which it was frozen. This means any changes made to the track while it's frozen will then be lost. For this reason, it is best to get used to not altering tracks while they are frozen/without unfreezing them first. For full details on freezing tracks, please see here.
- Long press in any empty area (not containing a clip) of the track you want to copy to open the Track Options. (The Track Options can also be accessed at the bottom of the list of Clip/Track Options available via the Three Dot Button of a selected clip).
- Select Unfreeze from the available Track Options.
Pasting Copied Audio Content
Once you have content copied to the clipboard, you can then Paste it elsewhere within your project. Copied audio content can only be pasted onto audio tracks and copied MIDI content can only be pasted onto MIDI tracks. There are several ways of doing this. Most of these methods will result in you being given the option to Paste or Paste (Insert). Selecting Paste will 'remove' any content present underneath the content pasted. If the copied content happens to be pasted on top of and completely within the duration of a single clip on the timeline, that clip will be split into two clips, both trimmed to accommodate the pasted content (the clip's original content is still there though if you use the Clip Trimming Handles to trim the original clip/s). Selecting Paste (insert) will insert your copied content at the point specified and shift everything originally after that point to the right by the duration of the pasted content so it is now heard after the inserted content and nothing is removed.
- Select the track you want to paste your copied content onto by tapping it once.
- Position the Time Marker
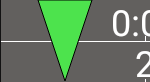 at the point at which you want the content to be pasted. Do this by tapping the Timeline/Marker display at the desired point or by grabbing the Time Marker and sliding it. For greater accuracy, zoom into the clip by resizing it using two fingers to pinch/pull. As always, remember the the Grid
at the point at which you want the content to be pasted. Do this by tapping the Timeline/Marker display at the desired point or by grabbing the Time Marker and sliding it. For greater accuracy, zoom into the clip by resizing it using two fingers to pinch/pull. As always, remember the the Grid  and snap-to functionality if you want to easily position the Time Marker at an exact increment of the tempo. Turn the Grid snap-to functionality off to position the Time Marker freely.
and snap-to functionality if you want to easily position the Time Marker at an exact increment of the tempo. Turn the Grid snap-to functionality off to position the Time Marker freely. - Tap the Paste
 button on the Arranger Screen. You will be given the option to Paste or Paste (Insert). Make your selection and the copied content will be pasted at the position of the Time Marker.
button on the Arranger Screen. You will be given the option to Paste or Paste (Insert). Make your selection and the copied content will be pasted at the position of the Time Marker.
or, you can use the Clip Options;
- (Optional step depending on your selection from the pasting options). Position the Time Marker
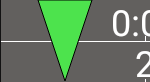 at the point at which you want the content to be pasted. Do this by tapping the Timeline/Marker display at the desired point or by grabbing the Time Marker and sliding it. For greater accuracy, zoom into the clip by resizing it using two fingers to pinch/pull. As always, remember the the Grid
at the point at which you want the content to be pasted. Do this by tapping the Timeline/Marker display at the desired point or by grabbing the Time Marker and sliding it. For greater accuracy, zoom into the clip by resizing it using two fingers to pinch/pull. As always, remember the the Grid  and snap-to functionality if you want to easily position the Time Marker at an exact increment of the tempo. Turn the Grid snap-to functionality off to position the Time Marker freely.
and snap-to functionality if you want to easily position the Time Marker at an exact increment of the tempo. Turn the Grid snap-to functionality off to position the Time Marker freely. - Select the clip where you (potentially, depending, again, on your selection from the pasting options) want to paste the copied content by tapping on it once.
- Tap the Three Dot Button at the bottom of the selected clip (seen below) to open the Clip Options.

- Select Paste from the options shown.
- You will then be given various pasting options:
- Paste. Selecting this will paste the copied content on top of the selected clip, with the beginning of the pasted content starting at the midpoint of the selected clip. This option 'removes' the content underneath the pasted content.
- Paste (Insert). Selecting this will paste (insert) the copied content on top of the selected clip, with the beginning of the pasted content starting at the midpoint of the selected clip, but with everything originally after that midpoint being shifted to the right by the duration of the pasted content so it is now heard after the inserted content and nothing is removed.
- Paste at time marker. Selecting this pastes the copied content at the position of the Time Marker
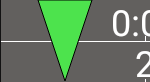 on the track of the selected clip. If any content is present at that point, it will be 'removed' by the content pasted.
on the track of the selected clip. If any content is present at that point, it will be 'removed' by the content pasted.
- Paste (Insert) at time marker. Selecting this will paste (insert) the copied content at the position of the Time Marker on the track of the selected clip and move everything originally after that point to the right by the duration of the pasted content so it is now heard after the inserted content and nothing is removed.
or, you can use the Track Options;
- (Optional step depending on your selection from the pasting options). Position the Time Marker
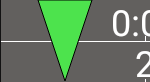 at the point at which you want the content to be pasted. Do this by tapping the Timeline/Marker display at the desired point or by grabbing the Time Marker and sliding it. For greater accuracy, zoom into the clip by resizing it using two fingers to pinch/pull. As always, remember the the Grid
at the point at which you want the content to be pasted. Do this by tapping the Timeline/Marker display at the desired point or by grabbing the Time Marker and sliding it. For greater accuracy, zoom into the clip by resizing it using two fingers to pinch/pull. As always, remember the the Grid  and snap-to functionality if you want to easily position the Time Marker at an exact increment of the tempo. Turn the Grid snap-to functionality off to position the Time Marker freely.
and snap-to functionality if you want to easily position the Time Marker at an exact increment of the tempo. Turn the Grid snap-to functionality off to position the Time Marker freely. - Long press in any empty area (not containing a clip) of the track to be pasted onto to open the Track Options.
- Select Paste.
- You will be given two pasting options:
- Paste. This will paste the copied content onto the track at the point at which you long-pressed to open the Track options. If any content is present at that point, it will be 'removed' by the content pasted.
- Paste at time marker. This will pastes the copied content on the track at the position of the Time Marker
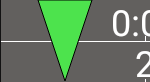 . If any content is present at that point, it will be 'removed' by the content pasted.
. If any content is present at that point, it will be 'removed' by the content pasted.
or, you can use the Range Options;
- You need to be in Range mode
 to use this method.
to use this method. - Without having a range selected, long press at the point on the track where you want the content to be pasted. This opens the Range pasting options.
- You are given the option to Paste or Paste (Insert). Make your selection and the copied content will be pasted or inserted at the point at which you long-pressed to open the range pasting options.
NOTE. If you have copied multiple clips by first selecting them using the Select ![]() mode, or if your copied Range selection spanned across multiple tracks, the copied content will be pasted across multiple tracks, with the copied content maintaining their original positions in relation to each other. In order for the content to be successfully pasted, you need the same number of adjacent audio tracks (adjacent from the selected track downwards) as were covered by the initially copied selection. If there are not enough tracks available from the track selected already and there are no MIDI tracks in the way, the extra tracks needed will be automatically created. If, however, there are not enough adjacent tracks to the selected track because there is a MIDI track 'in the way', and because audio content can't be pasted onto a MIDI track, the whole pasting operation will be canceled. This can be avoided by re-ordering your tracks using the Move track up/down function in the Track Options.
mode, or if your copied Range selection spanned across multiple tracks, the copied content will be pasted across multiple tracks, with the copied content maintaining their original positions in relation to each other. In order for the content to be successfully pasted, you need the same number of adjacent audio tracks (adjacent from the selected track downwards) as were covered by the initially copied selection. If there are not enough tracks available from the track selected already and there are no MIDI tracks in the way, the extra tracks needed will be automatically created. If, however, there are not enough adjacent tracks to the selected track because there is a MIDI track 'in the way', and because audio content can't be pasted onto a MIDI track, the whole pasting operation will be canceled. This can be avoided by re-ordering your tracks using the Move track up/down function in the Track Options.
Re-recording a Specific Section of Audio
If you want to re-record a specific section of your audio track and leave the rest untouched, you can easily do so using Punch In/Out recording. For a full description of this function, please see here.
- Double tap on the Timeline/Marker Display
 and select Punch In/Out from the Marker Options. This will display the red Punch In/Out markers
and select Punch In/Out from the Marker Options. This will display the red Punch In/Out markers  . Or, double tap on the Timeline/Marker Display at the point where you want to place the Punch In marker to indicate where the recording should start. Select Set punch in from the Marker Options and the Punch In marker will be placed at the point at which you double tapped. Or, double tap on the Timeline/Marker Display at the point where you want to place the Punch Out marker to indicate where the recording should stop. Select Set punch out from the Marker Options and the Punch Out marker will be placed at the point at which you double tapped. Or, select a single clip by tapping on it once. Open the Clip Options by pressing the Three Dot Button at the bottom of the selected clip. Select Set punch in/out markers to clip bounds and the Punch In/Out markers will be placed automatically at the beginning and end of the selected clip. Or, press the Range Mode
. Or, double tap on the Timeline/Marker Display at the point where you want to place the Punch In marker to indicate where the recording should start. Select Set punch in from the Marker Options and the Punch In marker will be placed at the point at which you double tapped. Or, double tap on the Timeline/Marker Display at the point where you want to place the Punch Out marker to indicate where the recording should stop. Select Set punch out from the Marker Options and the Punch Out marker will be placed at the point at which you double tapped. Or, select a single clip by tapping on it once. Open the Clip Options by pressing the Three Dot Button at the bottom of the selected clip. Select Set punch in/out markers to clip bounds and the Punch In/Out markers will be placed automatically at the beginning and end of the selected clip. Or, press the Range Mode  button and select a range within your project. Once selected, tap once inside the selected Range (shown in blue) to open the Range Options. Select Set punch in/out markers to range and the Punch In/Out markers will be placed automatically at the beginning and end of the selected Range.
button and select a range within your project. Once selected, tap once inside the selected Range (shown in blue) to open the Range Options. Select Set punch in/out markers to range and the Punch In/Out markers will be placed automatically at the beginning and end of the selected Range. - Depending on the method you used for step 1, if you now need to adjust the placement of the red Punch In/Out markers you can tap, hold and slide on the markers to position them as required. Don't forget about the Grid
 and snap-to functionality if you want to easily set the markers on exact increments of the tempo. Turn the Grid snap-to functionality off to move the markers freely.
and snap-to functionality if you want to easily set the markers on exact increments of the tempo. Turn the Grid snap-to functionality off to move the markers freely. - Once you have your Punch In/Out markers placed correctly, if you want the Punch In/Out recording to 'replace' an earlier version of the same section, arm the track you want the recording to be made to by selecting the track (tap on it once) and pressing the track's arm button
 on its Channel Strip. The arm button will be lit up red when the track is successfully armed. Or, if you want the Punch In/Out recording to be made to its own track you can make sure Automatic Track Creation is turned on in the Settings
on its Channel Strip. The arm button will be lit up red when the track is successfully armed. Or, if you want the Punch In/Out recording to be made to its own track you can make sure Automatic Track Creation is turned on in the Settings  and make the recording without arming a track; the Punch In/Out recording will then be automatically made on its own new track. Alternatively, you can create a new audio track using the Add Track
and make the recording without arming a track; the Punch In/Out recording will then be automatically made on its own new track. Alternatively, you can create a new audio track using the Add Track  button and simply arm that track to be recorded to.
button and simply arm that track to be recorded to. - Position the Time Marker
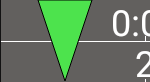 at some point before the Punch In marker by tapping at that point in the TImeline/Marker display (see highlighted Note below).
at some point before the Punch In marker by tapping at that point in the TImeline/Marker display (see highlighted Note below). - Press the Record
 button. This will start playback of your track from the position of the Time Marker. This means you can play along with the track before recording starts, which will ensure your Punch In/Out recording sits perfectly with everything else. If using a microphone and have multiple tracks playing, you'll need to use headphones to ensure that this playback isn't captured in the new recording. If, though you have just one track audible and that is the track which you have armed for the Punch In/Out recording, its playback will be muted during the Punch In/Out recording. Once the Punch In marker is reached the app will automatically start recording from the selected input source for the track. Once the Punch Out marker is reached, recording will automatically end (see highlighted Note below).
button. This will start playback of your track from the position of the Time Marker. This means you can play along with the track before recording starts, which will ensure your Punch In/Out recording sits perfectly with everything else. If using a microphone and have multiple tracks playing, you'll need to use headphones to ensure that this playback isn't captured in the new recording. If, though you have just one track audible and that is the track which you have armed for the Punch In/Out recording, its playback will be muted during the Punch In/Out recording. Once the Punch In marker is reached the app will automatically start recording from the selected input source for the track. Once the Punch Out marker is reached, recording will automatically end (see highlighted Note below). - Press the Stop
 button to stop the recording process completely.
button to stop the recording process completely. - Turn Punch In/Out recording mode off by double tapping on the Timeline/Marker Display and selecting Punch In/Out from the Marker Options again.
NOTE. Though it appears as though the Punch In/Out process only records between the Punch In/Out marker points, it actually records from the Time Marker point at which you press Record ![]() until the point at which you press the Stop
until the point at which you press the Stop ![]() button. The app then automatically trims the clip so that only the part between the Punch In/Out markers is present on the timeline. This does offer several advantages though as the audio data on either side of the Punch In/Out markers is still there if needed - you just need to use the Clip Trimming Handles to drag the clip out and that audio data will be revealed and heard. As long as you have started playing along with the track before the Punch In point and continued after the Punch Out point, this extra data can allow you to manually alter the start and end points after the fact of the recording if necessary. For this reason, it can be sensible to give some thought to where you position the Time Marker to begin the Punch In/Out recording process. The extra audio data also allows you to perform a quick crossfade on the Punch In and/or Out points (as long as there is enough time length of audio present in both clips for the action to be carried out) for greater smoothness of transition if required using the Crossfading a Range Selection function.
button. The app then automatically trims the clip so that only the part between the Punch In/Out markers is present on the timeline. This does offer several advantages though as the audio data on either side of the Punch In/Out markers is still there if needed - you just need to use the Clip Trimming Handles to drag the clip out and that audio data will be revealed and heard. As long as you have started playing along with the track before the Punch In point and continued after the Punch Out point, this extra data can allow you to manually alter the start and end points after the fact of the recording if necessary. For this reason, it can be sensible to give some thought to where you position the Time Marker to begin the Punch In/Out recording process. The extra audio data also allows you to perform a quick crossfade on the Punch In and/or Out points (as long as there is enough time length of audio present in both clips for the action to be carried out) for greater smoothness of transition if required using the Crossfading a Range Selection function.